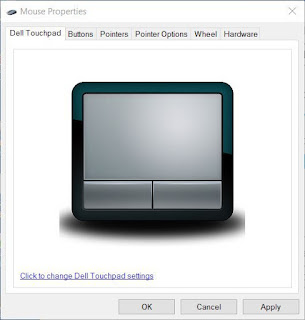
Are you having laptop touch pad issues or you just discover that your touch pad stop responding you don't need to be afraid just try this tip if you are using windows 10.
Firstly there are two general ways your laptop's touchpad can break bad.The first is the nuclear option where it just stops working, which is uncommon but can happen after a software update is been updated. The most common occurrence is where your the touchpad on a new laptop feels skittish or finicky , registering unintended gestures while failing to recognize your intended swipes,taps, clicks and pinches. Acting in ways you wish it wouldn't don't worry.
I'll cover both cases for Windows 10 laptops -- dead and acting poorly. I'm using a Dell Latitude laptop with Windows 10 for this as an example in this post, but touchpad settings vary by manufacturer. Your mileage, as they say, may vary.
Revive a dead touchpad
If your laptop doesn't feature a touchscreen display, then you will need a mouse to revive a disabled touchpad. With your touchscreen or mouse, open Settings and go to Devices > Mouse & touchpad. Scroll down to the bottom of the screen and click Additional mouse options.
The Mouse Properties window will open. Click the tab that lists your laptop's touchpad -- mine is labeled Dell Touchpad . If you don't see such a tab, then look for a tab labeled ELAN or Device Settings, where you'll see your touchpad listed under Devices. Click on the touchpad to select it and then click Enable. On my Dell Latitude, the Dell Touchpad tab featured a link that opened a custom Dell settings window whose main page had a toggle switch for turning the touchpad on and off.
One other thing to try is to see if your laptop has a function key that enables/disables the touchpad. It should look like a tiny touchpad with a diagonal line through it (it may be Fn + F5, Fn + F6 or something else entirely).
Try toggling this key if you have it before you freak out about possible touchpad woes.
Settle down a skittish touchpad
There are a number of ways a touchpad can feel wonky. Perhaps your cursor is moving too fast or too slow. Maybe the touchpad feels too sensitive, registering phantom clicks and gestures. Or maybe it's not sensitive enough, making you repeat yourself. Thankfully, Windows 10 offers a number of settings to fine tune how your touchpad reacts to your clicks, taps and swipes.
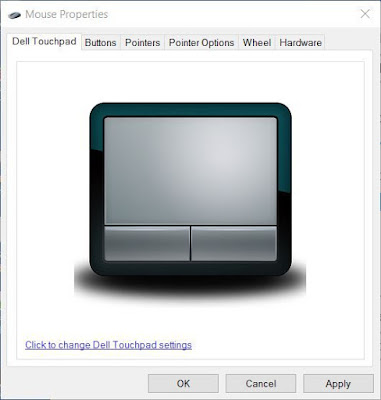
First up, set the speed of your cursor. On the Mouse Properties windows, click the Pointers Options tab and play around with the slider for Select a pointer speed until you find a speed you can work with. You can also speed up or slow down the double-click speed; the slider for this setting can be found on the Buttons tab.
Next, let's get your touchpad gestures in order. On my Dell Latitude, the settings for all touchpad settings are located in Dell's custom Pointing Devices shell, which is accessible from the Dell Touchpad tab in the Mouse Properties window in Mouse & touchpad settings. On any Windows laptop I use for any length of time, I always disable two touchpad settings: tapping and zoom.
Tapping lets you tap the touchpad to perform a click instead of using a mouse button. I find it's more a nuisance than convenience because it makes a touchpad constantly think I'm tapping when I'm not.
I also find a touchpad regularly thinks I'm pinching to zoom when the only time I use that gesture is when I'm using Google Maps. Since I don't use Google Maps all that often on my laptop, zoom is out. When you disable the zoom gesture, you may see a setting for rotate. I disable that too, since I don't use that gesture either.
I also change the default direction for swiping vertically. On my Dell Latitude, it offers a checkbox for Reverse Scroll Direction.
Lastly, if you back out of the Mouse Properties window and return to the Mouse & touchpad panel in Settings, you'll see a Touchpad delay setting. By default, it's set to Medium delay.
I suggest moving it to Long delay, which helps to keep the touchpad from registering your palm as a tap as you type and jumping your cursor to a new spot in your document.
Dell also offers a slider for TouchGuard, which performs a similar function of preventing unwanted cursor jumps from your palms when typing.
Update your drivers
I'm using a 2017 Dell Latitude and when I tried to update the touchpad driver, I was told that the driver was up-to-date; the driver is from 2006. So, the odds are your touchpad driver is current and not the source of your touchpad problems. Still, it's worth checking if your touchpad is acting up.
To do so, search for Device Manager, open it, go to Mice and other pointing devices, and find your touchpad (mine is labeled HID-compliant mouse, but yours may be named something else). Right-click on your touchpad and click Update Driver Software.
 Your laptop will check the internet for updated driver software and, hopefully, update accordingly. If your computer can't find an updated driver, you may need to look for the updated driver by yourself. Look at the downloads sections of your laptop manufacturer's website or just Google "[LAPTOP MODEL] Windows 10 touchpad driver." You may need to uninstall your old touchpad driver (Device Manger, right-click on touchpad, Uninstall) before installing the new driver.
Your laptop will check the internet for updated driver software and, hopefully, update accordingly. If your computer can't find an updated driver, you may need to look for the updated driver by yourself. Look at the downloads sections of your laptop manufacturer's website or just Google "[LAPTOP MODEL] Windows 10 touchpad driver." You may need to uninstall your old touchpad driver (Device Manger, right-click on touchpad, Uninstall) before installing the new driver.if this did not work for you or you are stuck at a particular junction you don't need to be afraid just contact your engineer (laptop) or you can use another option 'THE MOUSE'. you can get a cheap one for as low as $10-













No comments:
Post a Comment